ご利用方法
STEP 1 会員登録
マイアカウント作成
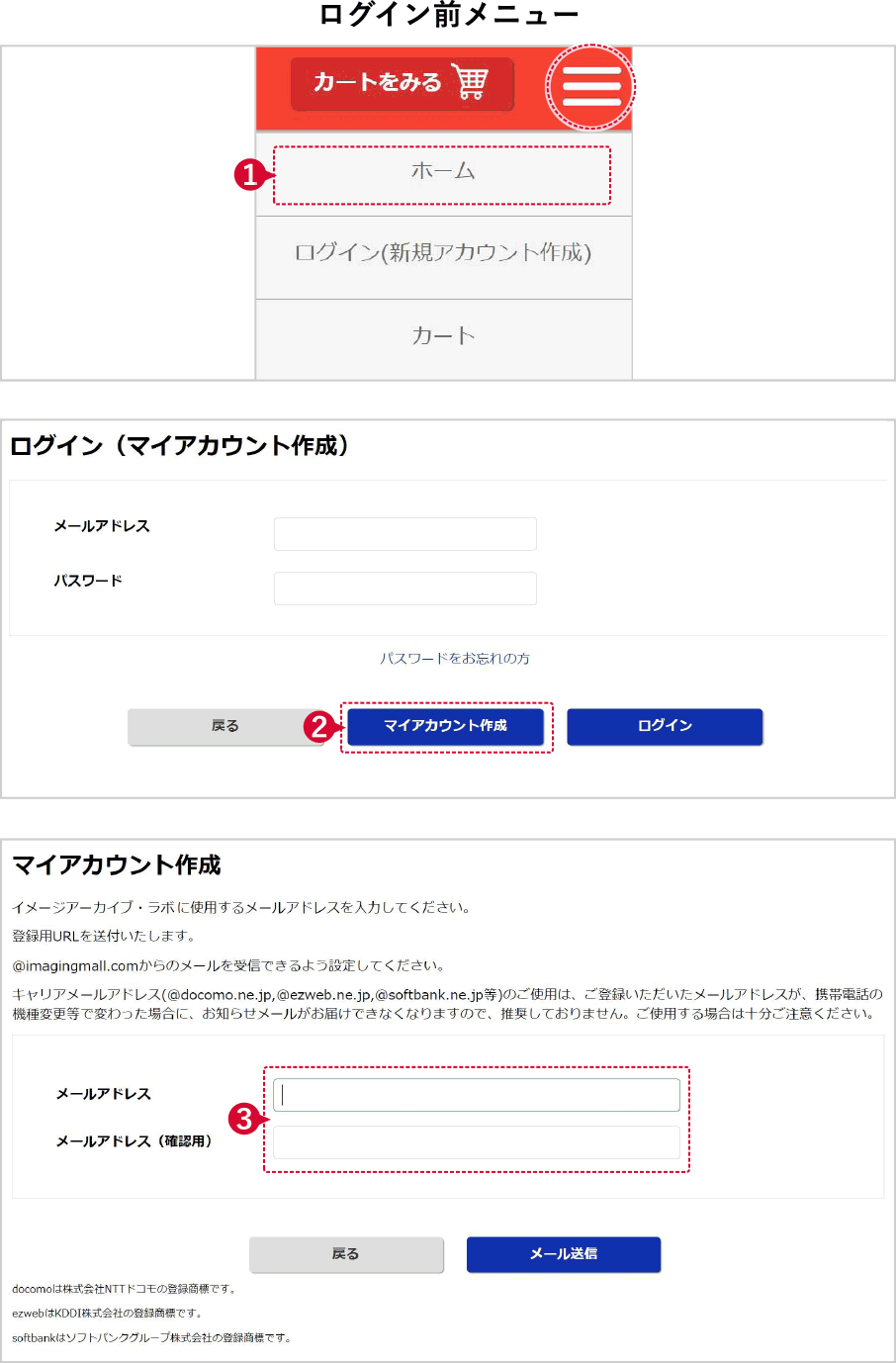
画面右上のサイドメニュー(横三本線)から❶[ ログイン(新規アカウント作成)]をクリック後、❷[マイアカウント作成]にお進みください。
利用規約、個人情報の取り扱いについて同意後、❸メールアドレスを入力してください。
ご入力のメールアドレスに<仮登録受付メール>が送信されます。
メール内のリンクをクリックして新規ユーザー登録を完了してください。登録完了後、<アカウント作成完了メール>が送信されます。
パスワードについて
- ・8文字以上
- ・半角英大文字、半角小文字、半角数字、半角記号が使用できます。
- ・3種類以上の文字種別を使用してください。
- ・同じ文字を3文字以上連続で使用することはできません。
- ・ [パスワードをお忘れの方]からパスワードの再設定ができます。
- ・パスワードの入力を10回連続で間違えるとアカウントロックがかかります。アカウントロックは30分後に自動解除されます。アカウントロック中はパスワード再設定はご利用できません。
- ・メールアドレス、パスワードはご自身で適切に管理してください。
マイアカウントメニュー
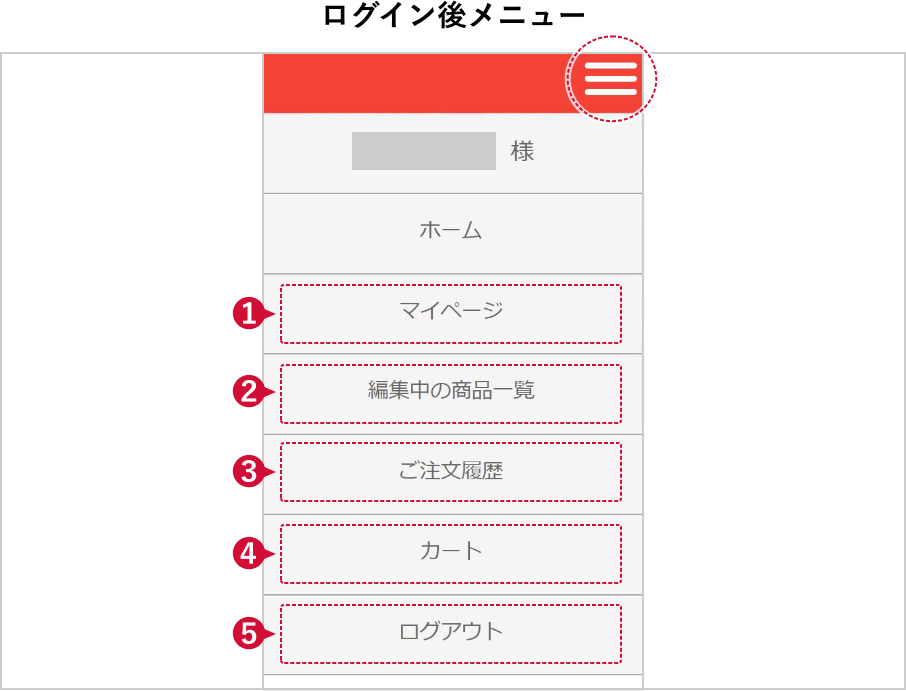
マイアカウント作成後は、ご注文に必要な情報を登録して繰り返し利用したり、ご注文履歴を確認できます。
画面右上のサイドメニュー(三本線)からログイン後ご利用ください。
❶マイページ
ご登録情報の確認および変更、アカウント削除ができます。
※イメージアーカイブ・ラボでは、住所、電話番号、お届け先情報の登録は必要ございません。
❷編集中の商品一覧
イメージアーカイブ・ラボでは使用しません。
❸ご注文履歴
ご注文履歴を確認できます。
ピクチャーデータのダウンロードおよび利用証明書URLを確認できます。
❹カート
カート画面に遷移します。
❺ログアウト
ログアウトします。
STEP 2 画像ライセンス選択
イベント選択
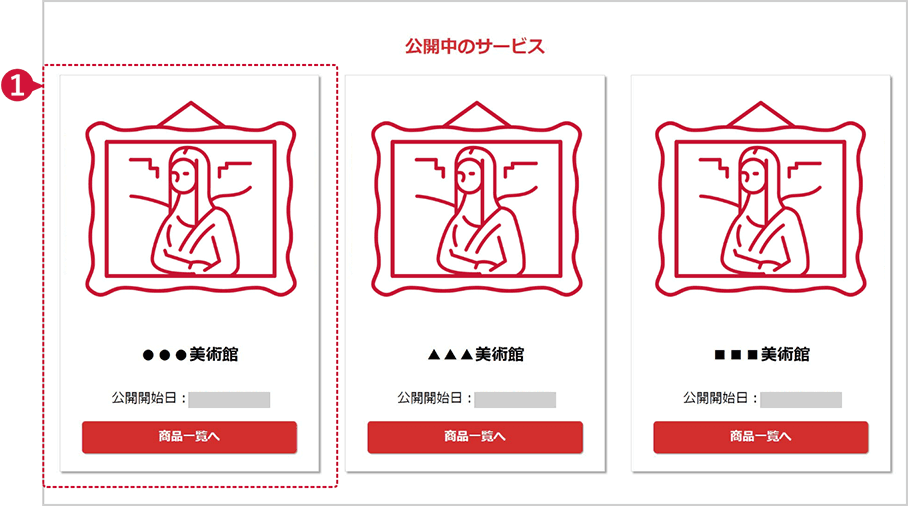
トップページの「公開中のサービス」より希望するイベントの
❶[商品一覧へ]をクリックしてお進みください。
商品一覧から選択
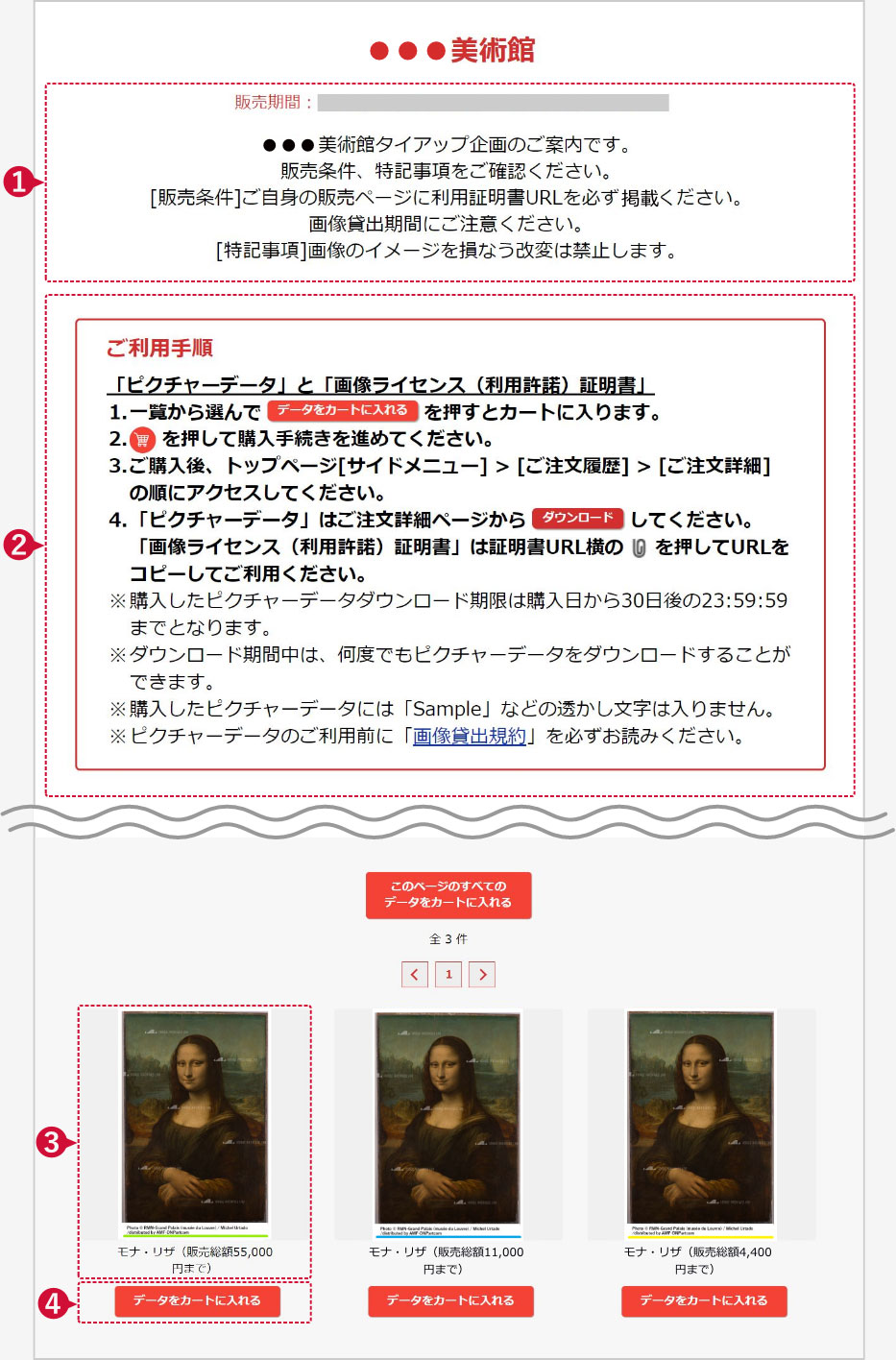
イベントの❶販売条件及び特記事項、❷ご利用手順を確認ください。
※イベントごとに内容が異なりますので、ご注意ください。
❸サムネイル画像をクリックすると、画像ライセンスの説明を確認できます。
❹[データをカートに入れる]をクリックしてカートに入れてください。
※画像ライセンスの販売総額については、よくあるご質問を確認ください。
画像ライセンスの説明
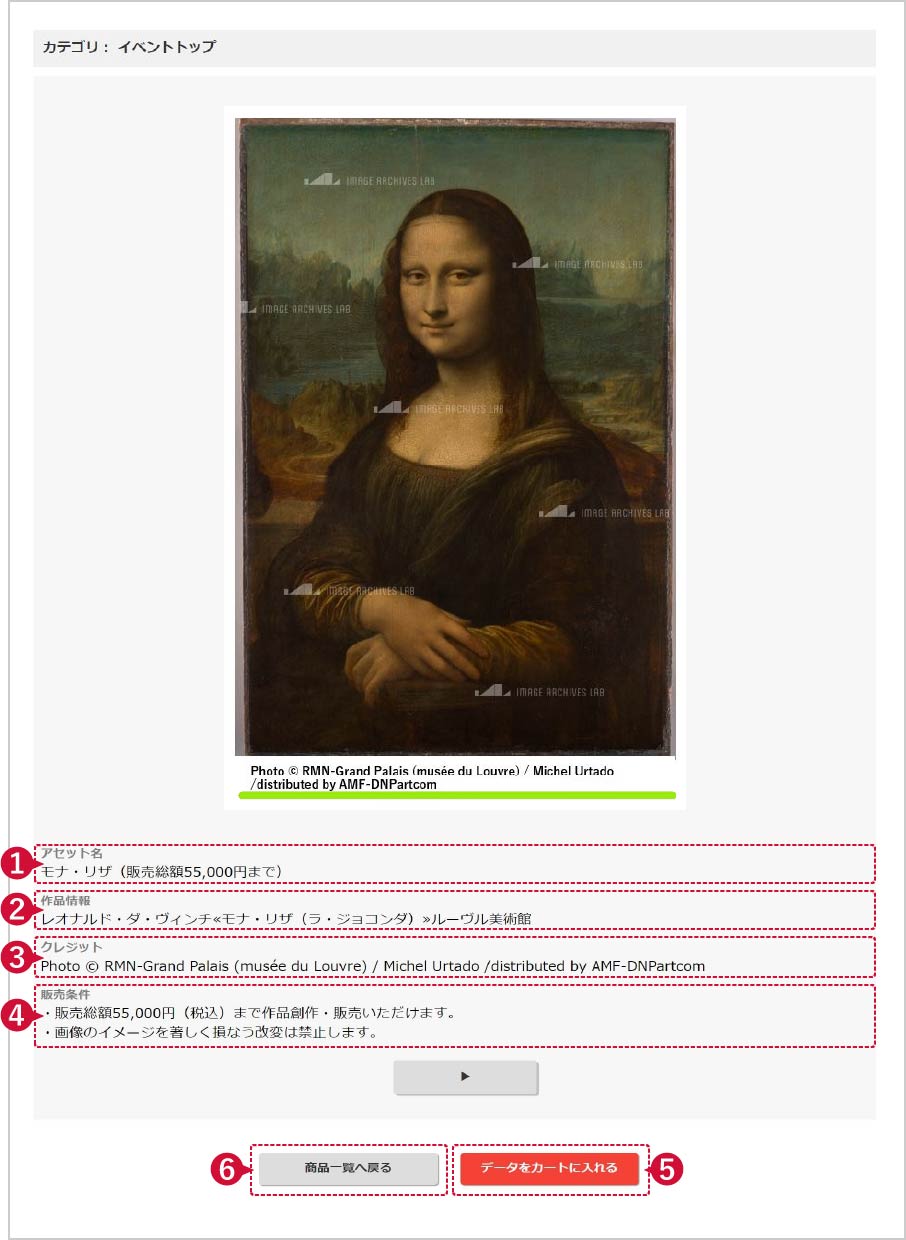
貸出するピクチャーデータと利用証明書の記載情報を確認ください。
❶アセット名
アセット名の後ろに販売総額の上限金額を表示しています。ご自身で販売する上限金額に合わせて購入してください。
例:モナ・リザ(販売総額55,000円まで)
❷作品情報
作家、作品名、所蔵元
❸クレジット
クレジット情報
❹販売条件
本ピクチャーデータを利用し創作・販売する際の条件
❺[データをカートに入れる]をクリックしてカートに入れてください。
❻[商品一覧へ戻る]をクリックすると商品一覧画面に戻ります。
- ・❶❷❸は利用証明書の記載情報です。
- ・貸出するピクチャーデータには、「Sample」などの透かし文字は入りません。
STEP 3 購入・証明書発行
ご購入手続き

画面右上の「カートをみる」または、画面右下のカートアイコンをクリックしてカートの中身を確認ください。
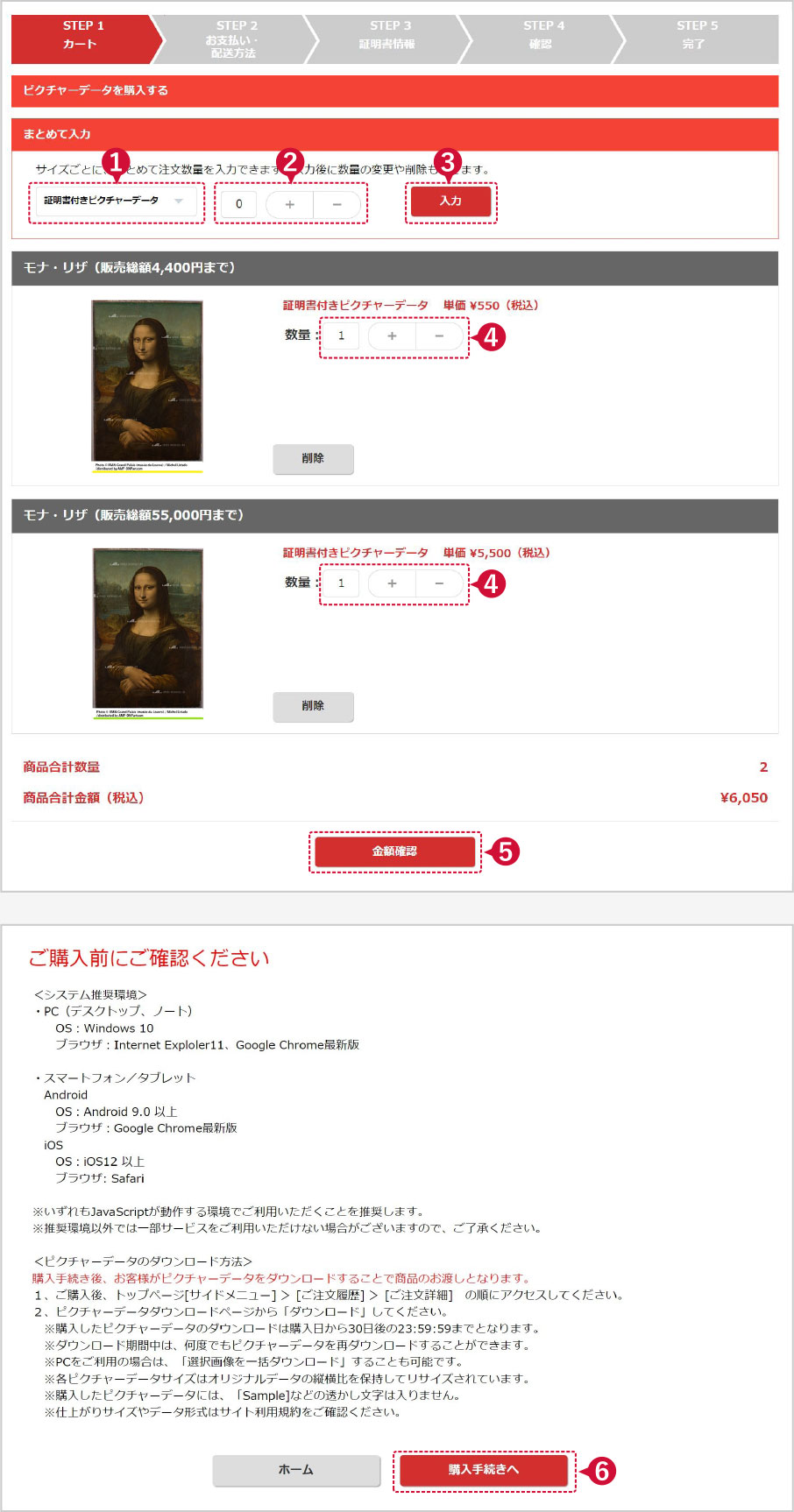
まとめて入力では、 カートに登録されているピクチャーデータをまとめて数量を入力できます。
❶証明書付きピクチャーデータを選択し、❷数量「1」を入力後、
❸[入力]をクリックしてください。❹各ピクチャーデータの数量が一律でセットされます。
❺[金額確認]をクリックして金額を確認後、よろしければ ❻[購入手続きへ]をクリックしてください。
その後、ログイン画面が表示されます。ログイン後、ご購入手続きを進めてください。マイアカウント未作成の方は、<STEP1 会員登録>にて、マイアカウントを作成ください。
- ・ピクチャーデータは1点ずつ購入してください。
- ・同じピクチャーデータを複数購入する場合は、ご購入後再度カートに追加して購入してください。
- ・「ご購入前にご確認ください」を確認ください。
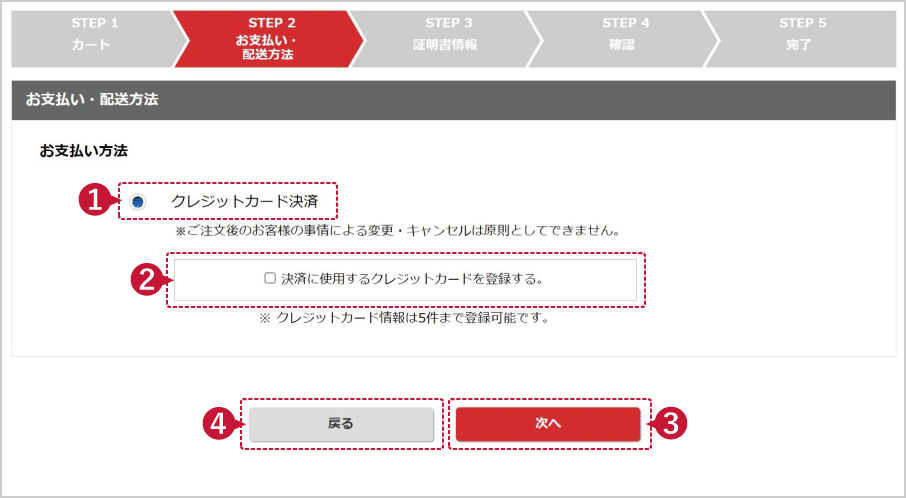
お支払い方法は、❶クレジットカード決済のみです。
クレジットカードを登録する場合は、❷[決済に使用するクレジットカードを登録する。]にチェックを入れて❸[次へ]をクリックしてください。
決済処理の途中で操作をやめた場合は登録されません。登録したクレジットカード情報は、マイページから確認できます。
登録後は、次回以降クレジットカード情報を入力する必要がありません。
❹[戻る]をクリックすると、カートへ戻ります。
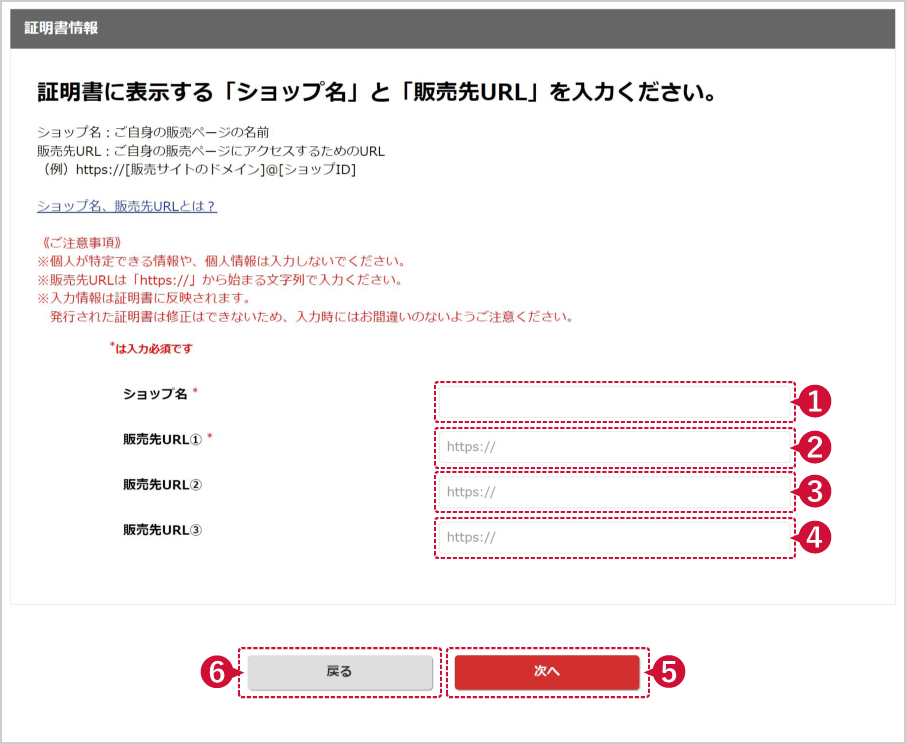
利用証明書に表示する「ショップ名」と「販売先URL」を入力ください。
本情報は利用証明書に表示し、Webに公開されます。
❶ショップ名には、ご自身の販売ページの名前を入力ください。
❷❸❹販売先URLには、ご自身の販売ページにアクセスするためのURLを入力ください。
- 例:https://[販売サイトのドメイン]@[ショップID]
- ・ショップ名、販売先URL①は必須です。
- ・販売先URL①以外に販売先がある場合は、販売先URL②、販売先URL③の順に入力ください。
入力後、❺[次へ]をクリックしてください。❻[戻る]をクリックすると、お支払い方法へ戻ります。
ご入力時のお願い
- ・個人が特定できる情報や、個人情報は入力しないでください。
- ・販売先URLは「https://」から始まる文字列で入力ください。
- ・購入後に発行された利用証明書は修正ができません。入力時にはお間違いないようご注意ください。
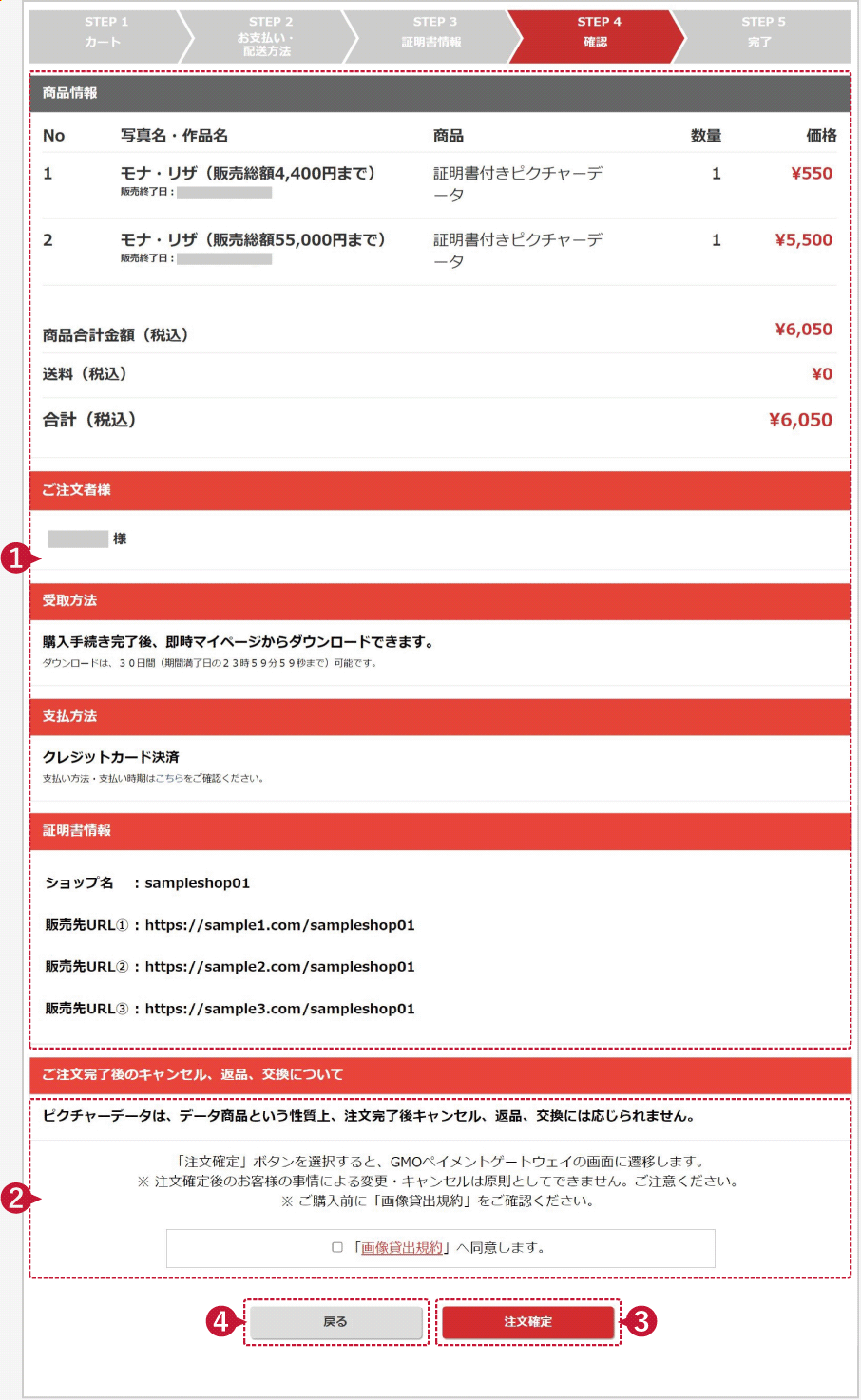
ご注文内容の最終確認を行い、注文を確定します。
ご注文確定後のキャンセル・変更はできません。
❶入力した内容を表示します。
❷ご注文前に<ご注意事項>を確認ください。
画像貸出規約を確認後、[画像貸出規約へ同意します。]にチェックを入れて、❸[注文確定]をクリックして、お支払いにお進みください。注文内容を訂正したい場合は、❹[戻る]をクリックして各STEPに戻り訂正ください。
お支払い
決済に関する必要事項を入力ください。
お支払い方法はクレジットカード決済のみです。マイアカウントに登録済みのクレジットカードを選択して決済することも可能です。
※GMOペイメントゲートウェイ(株)の提供する決済サービスを利用しています。
ご注文完了
ご注文完了後、完了画面を表示します。
注文に関してお問い合わせがある場合は、画面記載の電話番号または、画面下の<お問い合わせ>までお問い合わせください。
注文者様へ<注文完了のお知らせメール><利用証明書URLのご案内メール>が送信されます。
※<利用証明書URLのご案内メール>は遅れて届く場合がございます。
STEP 4 画像・利用証明書URLの取得
注文履歴の確認
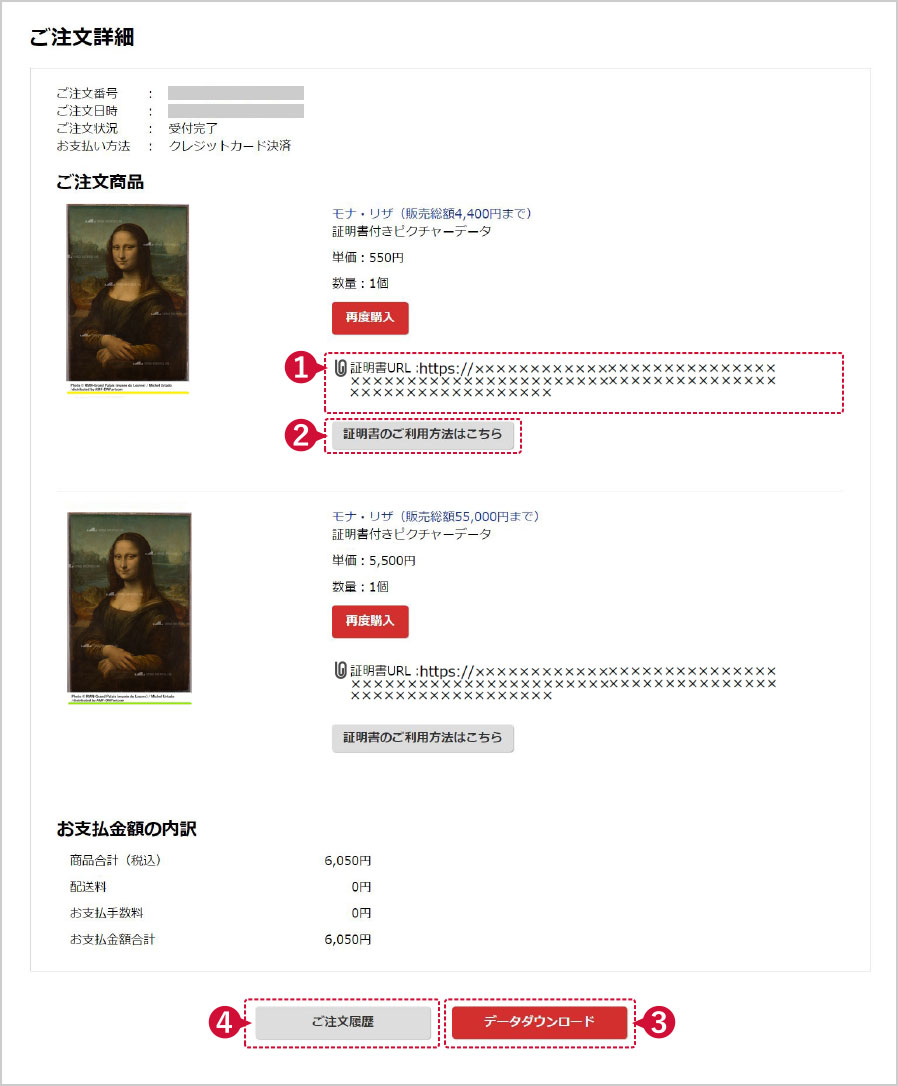
画面右上のサイドメニュー(三本線)の[ご注文履歴]をクリックして注文履歴一覧を確認ください。
[ご注文詳細]をクリックすると、注文ごとに詳細を確認できます。
❶利用証明書URLを表示します。URL横の を押してURLをコピーしてご利用ください。
❷[証明書のご利用方法はこちら]をクリックすると、利用証明書URLの使い方の説明画面が開きます。必要な手順や注意事項を確認できます。
❸[データダウンロード]をクリックすると、ダウンロード画面に進みます。
❹[ご注文履歴]をクリックすると、注文履歴一覧に戻ります。
- ・利用証明書URLは画面へ反映されるまで少々お時間がかかります。
- ・[データダウンロード]ボタンは、ダウンロード期間経過後は表示されません。ダウンロード期間内に必ずダウンロードして保存いただくようお願いします。
ピクチャーデータダウンロード
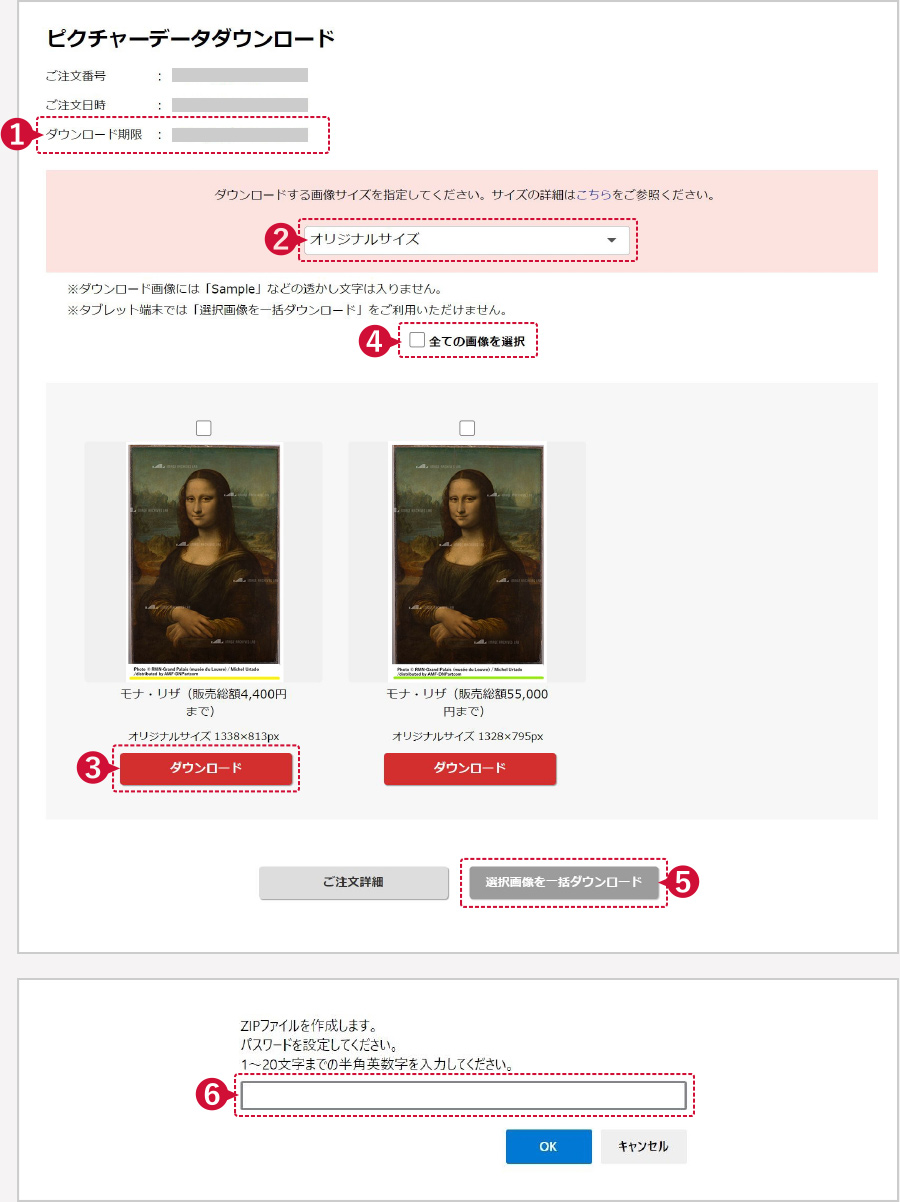
ピクチャーデータのダウンロードができます。
❶ダウンロード期間内であれば何度でもダウンロードいただけます。
❷オリジナルサイズを選択してください。
●画像を個別にダウンロードする場合
ダウンロードしたい画像を選択し❸[ダウンロード]をクリックしてください。
●画像を一括ダウンロードする場合(ZIPファイルにパスワードが必要です)
❹[全ての画像を選択]にチェックし、❺[選択画像を一括ダウンロード]をクリックしてください。
ZIPファイル形式でダウンロードします。
❻任意のパスワードをかけてダウンロードしてください。
※ダウンロード後の保存方法は、お使いの端末によって異なります。
端末に合わせた方法をご確認ください。
- ※画面のサンプル画像
レオナルド・ダ・ヴィンチ≪モナ・リザ(ラ・ジョコンダ)≫ルーヴル美術館
Photo © RMN-Grand Palais (musée du Louvre) / Michel Urtado /distributed by AMF-DNPartcom

